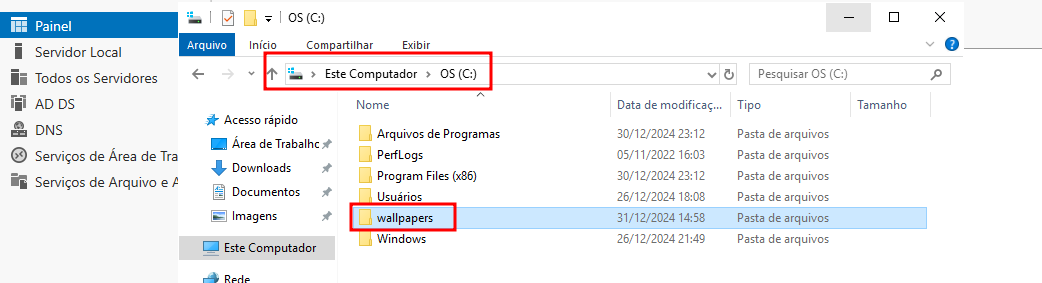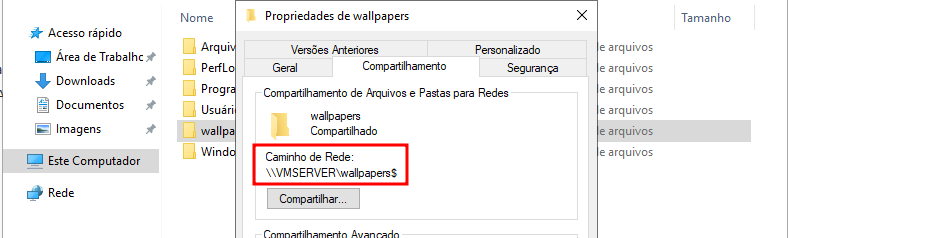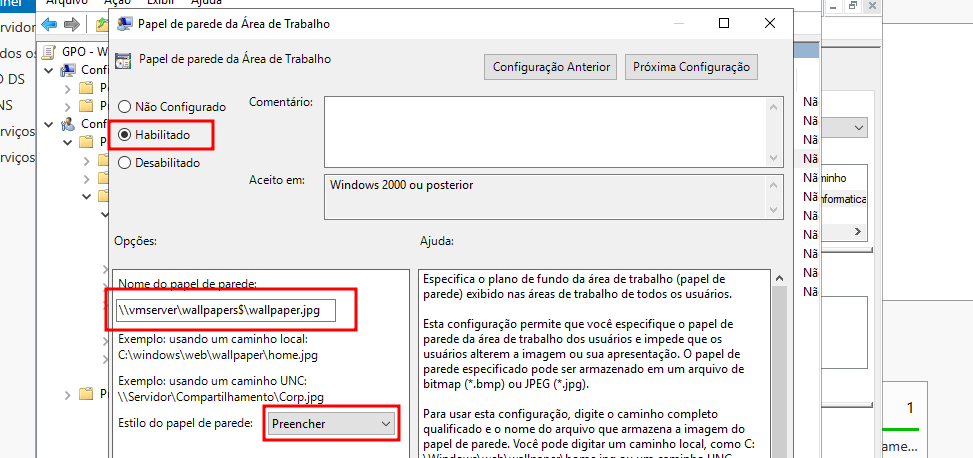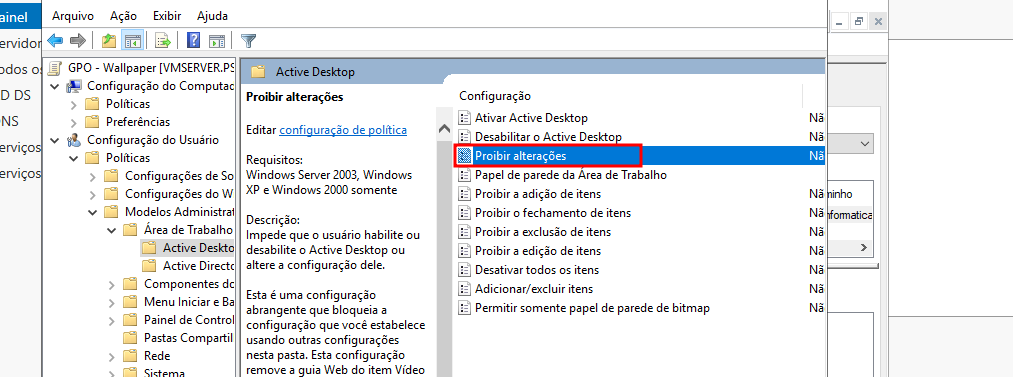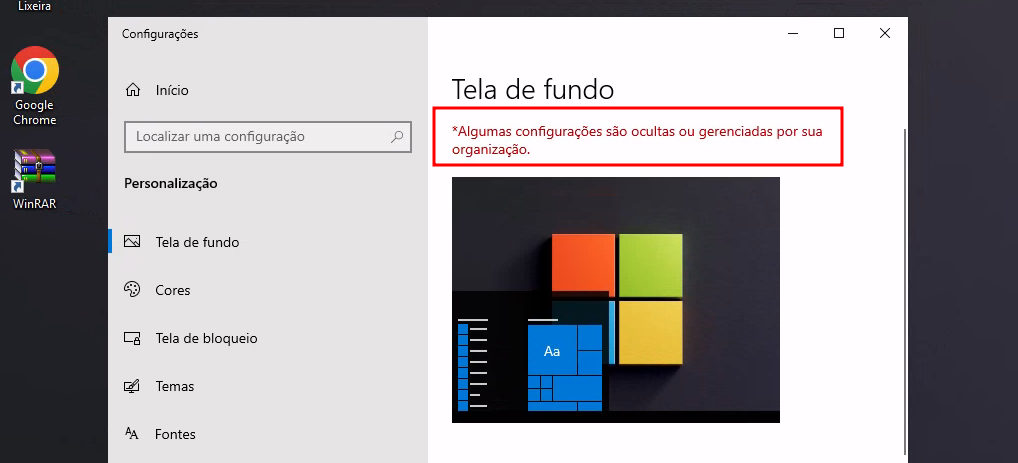Como inserir um papel de parede via GPO
Como inserir um papel de parede via GPO
Definir papel de parede de fundo da Área de Trabalho usando a Política de Grupo
As Políticas de Grupo permitem que você defina o mesmo
papel de parede da Área de Trabalhoem todos os computadores do Domínio.
Primeiramente, vamos criar uma pasta no servidor. Neste caso, criei uma pasta chamada wallpapers dentro do (C:). Dentro dessa pasta insira o papel de parede que será utilizado.
Em seguida clique com o botão direito do mouse sobre a pasta criada, acesse Propriedades -> Compartilhamento -> Compartilhamento Avançado e marque a opção Compartilhar a pasta. Acesse a opção Permissões (removemos todos), inserimos o grupo Usuários do Domínio e habilitamos (pelo menos) a opção Leitura. No exemplo abaixo notamos que ela está compartilhada pelo caminho: \\\vmserver\wallpapers$.
O símbolo $
dólarao final do nome da pasta, indica que o compartilhamento ficará oculto e não aparecerá em meusLocais de Rede.
Agora, clique na aba Segurança, Editar, adicione o grupo Usuários do Domínio, dê as permissões de Ler & Executar, Listar conteúdo da pasta e Leitura. Defina as permissões, clique em Aplicar e depois OK.
Essas permissões são para que os usuários possam
lerafoto/papel de paredea ser aplicada e consigam receber a configuração.
Agora, abra o console de gerenciamento de GPO de Domínio gpmc.msc. Crie uma nova política de grupo GPO - Wallpaper e atribua-a à (OU - Unidade Organizacional) com os usuários aos quais você deseja aplicar o papel de parede. Edite o GPO que você criou;
Vá para Configuração do Usuário -> Políticas -> Modelos administrativos -> Área de Trabalho -> Active Desktop -> Papel de parede da Área de Trabalho
Em seguida habilite e configure a política Papel de parede da Área de Trabalho. Especifique o caminho (UNC - Universal Naming Convention) para o arquivo de imagem .BMP/.JPEG.
O estilo de papel de parede
Preencheraumenta ou diminui a imagem para se ajustar à largura da tela. Ele fica bem em quase qualquer resolução de tela.
Impedindo a alteração do plano de fundo da Área de Trabalho
Se você quiser impedir que os usuários alterem a imagem do papel de parede, ative a política Proibir alterações em Configuração do Usuário -> Políticas -> Modelos administrativos -> Área de Trabalho/Active Desktop
Verificando se o Usuário consegue alterar o papel de parede
Agora, logue em alguma estação e verifique se os usuários estão conseguindo alterar o papel de parede da Área de Trabalho.
Se a Política de Grupo não for aplicada aos computadores dos usuários, execute o
diagnósticoem um cliente específico usando o comandogpresult /r.
Testando se o papel de parede foi aplicado corretamente via GPO
Verifique se a nova imagem de papel de parede é exibida na Área de Trabalho.
Algumas observações caso não funcione a aplicação do papel de parede via GPO
- Verifique se o compartilhamento está OK antes de aplicar a diretiva;
- Verifique se o(s) usuário(s) estão na(s) OU(s) abaixo(s) da GPO criada;
- Verifique se há rede na estação;
- Verifique se o(s) grupo(s) usuários autenticados/dominio/domain users está na na aba Segurança da pasta compartilhada e se o(s) mesmo(s) estão com permissões de leitura.
A
GPOdemora em média20 minutospara ser aplicada, e irá atualizar na estação de trabalho após reinicialização do sistema operacional.
Como inserir um papel de parede via GPO. PROFISSIONAISTI. Disponível em: profissionaisti.com.br. Acesso em: 31 de dez. de 2024.
Set Desktop Wallpaper and Logon Screen Background via Group Policy. WOSHUB. Disponível em: woshub.com. Acesso em: 31 de dez. de 2024.