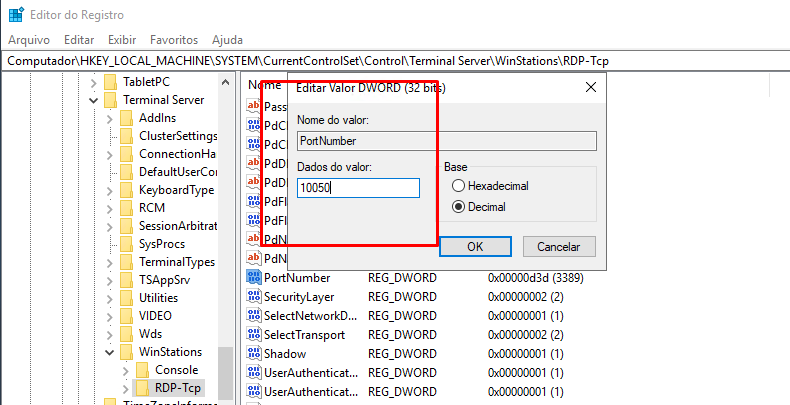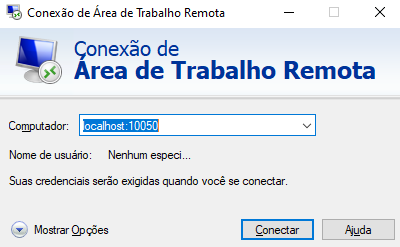Alterar a porta 3389 da Área de Trabalho Remota padrão (RDP) no Windows
Alterar a porta de escuta da Área de Trabalho Remota em seu computador
Em todos os sistemas operacionais Windows, a porta padrão atribuída ao RDP (Remote Desktop Protocol) é TCP 3389. Após habilitar o RDP no Windows, o TermService (Remote Desktop Services) começa a escutar na porta 3389. Neste artigo, mostraremos como alterar o número da porta RDP padrão nas edições desktop do Windows (10/11) e Windows Server usando o Editor do Registro do Windows.
Ao escolher uma porta RDP não padrão, observe que não é recomendado usar portas no intervalo 1-1023 (portas conhecidas). Use uma porta dinâmica no intervalo de portas RPC (49152-65535) , ou qualquer porta no intervalo 1024 a 49151 que não esteja em uso por outro serviço ou aplicativo.
Como alterar a porta da Área de Trabalho Remota no Windows?
Em nosso exemplo, alteraremos o número da porta na qual o serviço Remote Desktop está escutando para 10050.
- Abra o Editor do Registro Win+R e escreva regedit.exe e vá até a chave de registro HKEY_LOCAL_MACHINE\System\CurrentControlSet\Control\Terminal Server\WinStations\RDP-Tcp;
- Encontre o parâmetro DWORD com o nome PortNumber. Este parâmetro mostra a porta na qual o serviço Remote Desktop está escutando. O padrão é 3389 (decimal);
- Altere o valor deste parâmetro. Eu alterei a porta RDP para 10050 (Decimal)
Alterar a porta
RDPreduzirá as chances de explorar vulnerabilidadesRDP(a última vulnerabilidade crítica no(RDP - BlueKeep)é descrita emCVE-2019-0708, reduzirá o número de ataques de força bruta RDP(não se esqueça de analisar regularmente os logs de conexão RDP),SYNe outros tipos de ataques quando oNLAestiver desabilitado . Na maioria das vezes, a portaRDPé alterada em computadores com conexão direta à Internet(VPS/ VDS)ou em redes onde o roteador de borda encaminha a porta3389/RDPpara um host Windows em suaLAN.
Atualizando Regras do Firewall do Windows
Se o Firewall do Windows estiver habilitado no seu computador, você terá que criar uma nova regra que permita conexão de entrada para sua nova porta RDP
Se você estiver reconfigurando um host remoto do Windows via
Remote Desktop Protocol, certifique-se de criar regras de permissão no firewall antes de reiniciar oTermService, caso contrário, você perderá o acesso ao servidor
Você pode criar uma regra de permissão de entrada para sua nova porta TCP/UDP (Remote Desktop Protocol) manualmente no console do Firewall do Windows. Execute as combinações de teclas Win+R e escreva firewall.cpl
- Selecione Configurações Avançadas.
- Selecione Regras de Entrada.
- No painel Ações, selecione Nova Regra.
- Escolha o tipo de regra de Porta e selecione Avançar.
- Na página Protocolo e Portas, escolha TCP.
- Selecione Portas Locais Específicas, insira o valor 10050 e clique em Avançar.
- Na página de Ação, selecione Permitir a conexão e clique em Avançar.
- Na página de Perfil, selecione as opções apropriadas para o seu ambiente e clique em Avançar.
- Na página de Nome, insira o nome da regra, no meu caso, vou colocar (TS 10050) e selecione Concluir.
Após concluir a configuração do Firewall, reinicie o computador shutdown -f -t 0 -r ou reinicie o serviço de Área de Trabalho Remota net stop termservice & net start termservice
Para se conectar a este host Windows via Área de Trabalho Remota, você precisa especificar a nova porta de conexão RDP no seu cliente mstsc.exe usando dois pontos da seguinte forma: localhost:10050 ou pelo endereço IP: 127.0.0.1:10050 ou no prompt de comando: mstsc.exe /v 127.0.0.1:10050
Então você se conectará com sucesso à Área de Trabalho Remota de um computador usando a nova porta RDP. Você pode usar o comando netstat –na | Find “LIST” para certificar-se de que seu Remote Desktop Service esteja escutando em uma nova porta.
Este guia para alterar a porta RDP padrão é adequado para qualquer versão do Windows, desde o Windows XP (Windows Server 2003) até as compilações modernas do Windows 10, Windows 11 e Windows Server 2022.
Change the Default Remote Desktop (RDP) Port 3389 in Windows. WOSHUB. Disponível em: woshub.com. Acesso em: 22 de dez. de 2024.